Mở tệp bảng tính ở Hình 1 (giáo viên cung cấp) và thực hiện các công việc dưới đây:
a) Lập công thức tính Tổng số ca, Tiền công cho người đầu tiên. Sau đó sao chép công thức để tính cho những người còn lại.
b) Lập công thức tính Tổng cộng, Tổng tiền công tại ô tính C10, C11 cho cột Số ca ngày. Sau đó sao chép công thức để tính cho cột Số ca đêm, Tổng số ca. Lưu lại bảng tính.
c) Lưu lại tập tính với tên khác là Tiencongheso.xlsx. Chèn thêm hàng vào vị trí hàng 3. Nhập dữ liệu hệ số ca ngày là 1.2, hệ số của ca đêm là 1.5 lần lượt vào các ô tính C3, D3. Lập công thức tính Tổng số ca cho người đầu tiên theo công thức:
Tổng số ca = Số ca ngày x hệ số ca ngày + Số ca đêm × hệ số ca đêm
Sao chép công thức để tính cho những người còn lại.
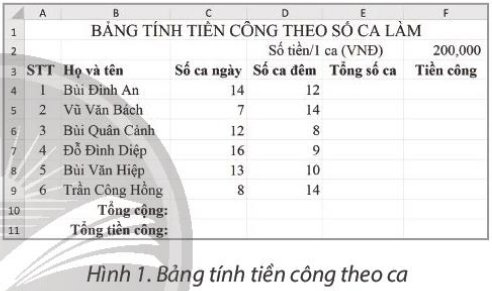


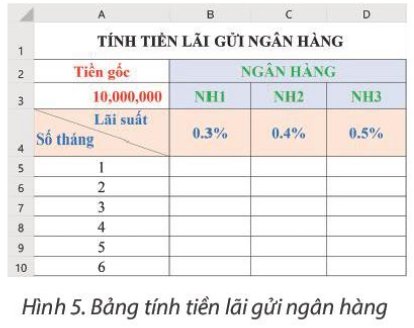

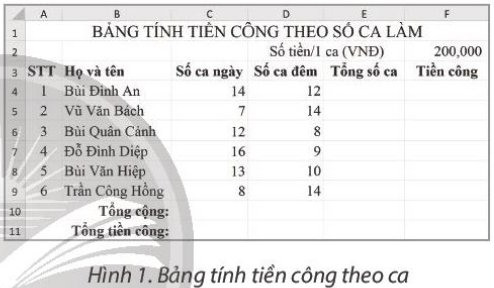
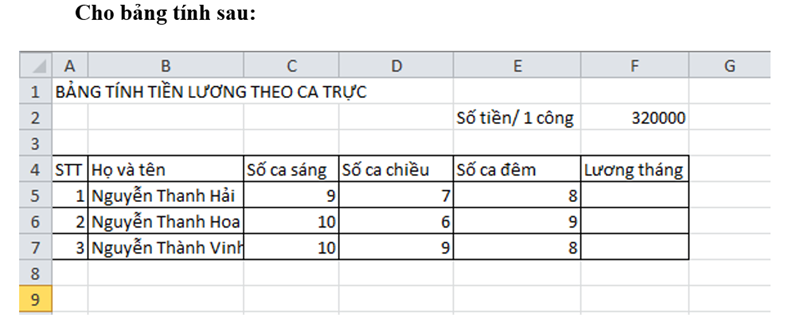
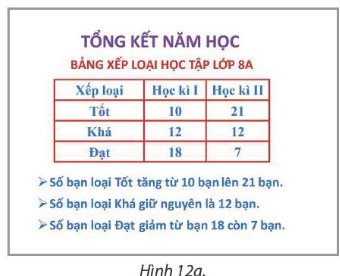
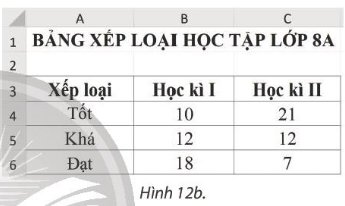
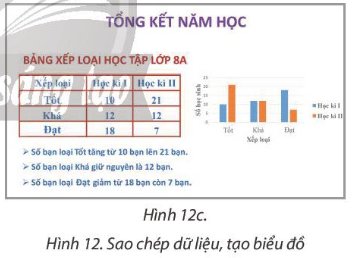
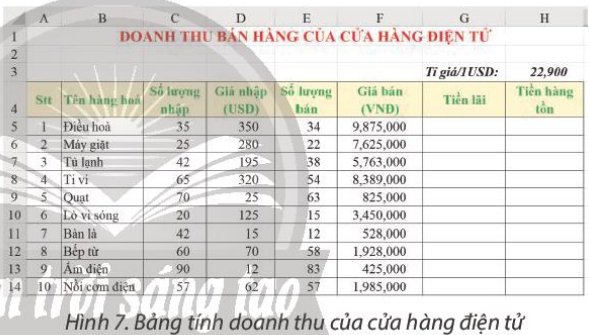
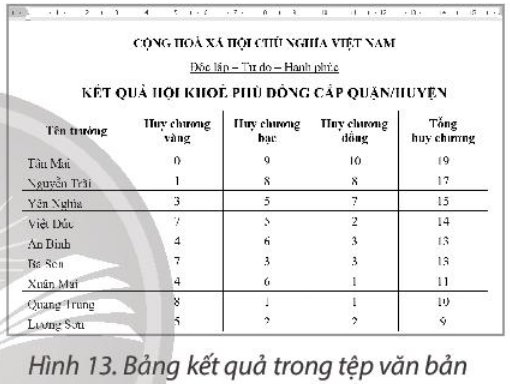
 để sắp xếp thứ tự giá trị dữ liệu giảm dần của tổng huy chương.
để sắp xếp thứ tự giá trị dữ liệu giảm dần của tổng huy chương. trong ô tính chứa tiêu đề cột dữ liệu cần lọc (tổng huy chương).
trong ô tính chứa tiêu đề cột dữ liệu cần lọc (tổng huy chương). trong ô tính chứa tiêu đề cột dữ liệu cần lọc (Huy chương vàng).
trong ô tính chứa tiêu đề cột dữ liệu cần lọc (Huy chương vàng). trong ô tính chứa tiêu đề cột dữ liệu cần lọc (Huy chương vàng). để sắp xếp thứ tự giá trị dữ liệu tăng dần (thứ tự Tên trường)
trong ô tính chứa tiêu đề cột dữ liệu cần lọc (Huy chương vàng). để sắp xếp thứ tự giá trị dữ liệu tăng dần (thứ tự Tên trường)
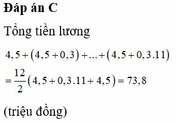

HS tự thực hành theo hướng dẫn sau.
a) Tính tổng số ca, tiền công
- Tổng số ca: Tại ô E4 sử dụng công thức: =C4+D4 để tính tổng số ca cho người đầu tiên. Sau đó sao chép công thức đến khối ô tính E5:E9 để tính cho những người còn lại.
- Tiền công: Tại ô F4 sử dụng công thức: =E4*F$2 để tính tiền công cho người đầu tiên. Sau đó sao chép công thức đến khối ô tính F5:F9 để tính cho những người còn lại.
b) Tính tổng cộng, tổng tiền công:
- Tổng cộng: Tại ô C10 sử dụng công thức: =SUM(C4:C9) để tính tổng số ca ngày.Sau đó sao chép công thức đến các ô D10 và E10 để tính cho cột số ca đêm và tổng số ca.
- Tổng tiền công: Tại ô C11 sử dụng công thức: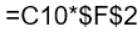 để tính tổng tiền công cho ca ngày. Sau đó sao chép công thức đến các ô D11 và E11 để tính cho cột số ca đêm và tổng số ca.
để tính tổng tiền công cho ca ngày. Sau đó sao chép công thức đến các ô D11 và E11 để tính cho cột số ca đêm và tổng số ca.
c) Lưu tệp. Chèn thêm vào hàng 3 hệ số ca này và ca đêm lần lượt vào các ô C3, D3.
- Tổng số ca: Tại ô E4 nhập công thức để tính tổng số ca cho người đầu tiên. Sau đó sao chép công thức đến khối ô tính E5:E9 để tính cho những người còn lại.
để tính tổng số ca cho người đầu tiên. Sau đó sao chép công thức đến khối ô tính E5:E9 để tính cho những người còn lại.