
Hãy nhập câu hỏi của bạn vào đây, nếu là tài khoản VIP, bạn sẽ được ưu tiên trả lời.



6 cách đổi tên tệp và thư mục trong Windows 10
Công nghệ Hệ thống Windows 10
![]() Phạm Hải33.364
Phạm Hải33.364
Đổi tên tệp (file) hoặc thư mục (folder) là một tác vụ phổ biến mà có lẽ bất cứ người dùng Windows nào cũng đã quen thuộc. Tuy nhiên ít người biết rằng có tới 6 cách khác nhau để đổi tên cho một file hoặc thư mục trên Windows 10, cụ thể như sau:
Đổi tên tệp và thư mục bằng File Explorer
File Explorer là một công cụ cực kỳ hữu ích trên Windows 10. Riêng với công cụ này, chúng ta đã có đến 4 cách khác nhau để đổi tên tệp và thư mục. Trong đó, đặc biệt có một phím tắt cho phép bạn đổi tên tập tin hoặc thư mục mà không cần phải nhấp chuột. Việc đổi tên tệp và thư mục về cơ bản đều được thực hiện tương tư nhau.
Sử dụng Menu Home
Truy cập File Explorer bằng cách nhấn tổ hợp phím Windows + E và điều hướng đến tệp hoặc thư mục để đổi tên.
Nhấp 1 lần vào tệp hoặc thư mục cần đổi tên, sau đó nhấp vào menu Home ở đầu File Explorer, chọn “Rename”


Chọn “Rename”
Nhập tên bạn muốn đổi.

Nhập tên mới
Khi bạn đã gõ xong, nhấn Enter, hoặc chỉ cần nhấp chuột vào bất cứ một vị trí nào trên màn hình. Tên mới sẽ được lưu.
Đổi tên tệp/thư mục chỉ với 2 lần nhấp chuột
Truy cập File Explorer bằng cách nhấn tổ hợp phím Windows + E và điều hướng đến tệp hoặc thư mục cần đổi tên.
Chọn tệp chỉ bằng 1 cú nhấp chuột, tạm dừng trong 1 giây và sau đó nhấp thêm một lần nữa.

Nhập tên mới
Sau khi tên được tô xanh, nhập tên mới và nhấn Enter để lưu các thay đổi.
Sử dụng Context Menu
Để đổi tên tệp/thư mục từ Context Menu (menu ngữ cảnh), bạn nhấp chuột phải vào tệp/thư mục đó và chọn Rename.

Chọn Rename
Nhập tên mới và nhấn Enter để lưu mọi thay đổi.
Sử dụng phím tắt
Đây là cách mà bạn có thể tệp/thư mục mà không cần dùng đến chuột.
Chọn tệp hoặc thư mục cần đổi tên bằng cách sử dụng các phím mũi tên hoặc nhập tên nó. Sau khi đã chọn được, bạn nhấn F2 để tô sáng tên của tệp.

Nhấn F2 để tô sáng tên của tệp
Nhập tên mới, sau đó nhấn phím Enter để lưu mọi thay đổi.
Đổi tên tệp/thư mục bằng Command Prompt
Bạn có thể sử dụng lệnh ren trong Command Prompt để đổi tên tệp hoặc thư mục một cách dễ dàng.
Một trong những cách nhanh nhất để mở Command Prompt trong thư mục mong muốn là từ File Explorer. Đầu tiên, bạn mở File Explorer và điều hướng đến nơi có tệp/thư mục cần đổi tên. Nhấp vào thanh địa chỉ và gõ “cmd”, sau đó nhấn phím Enter.
Để đổi tên thư mục/tệp, bạn có thể sử dụng lệnh sau đây:
ren "tên tệp hiện tại.đuôi mở rộng" "tên tệp mới.đuôi mở rộng"
Ví dụ: để đổi tên tệp “Home Movies.ogv” thành “First Birthday.ogv” bạn sử dụng lệnh sau:
ren "Home Movie.ogv" "First Birthday.ogv"

Nhập lệnh trong CMD
Đổi tên tệp/thư mục bằng PowerShell
Windows PowerShell thậm chí còn mạnh mẽ và linh hoạt hơn Command Prompt, với một số lệnh cmdlet ngắn để thay thế các ký tự trong tên tệp/thư mục.
Đầu tiên, bạn mở File Explorer và điều hướng đến nơi có tệp/thư mục cần đổi tên. Tiếp theo, nhấp vào File > Open Windows PowerShell, sau đó bấm vào “Open Windows PowerShell”.
Để đổi tên thư mục/tệp, bạn có thể sử dụng cú pháp lệnh sau đây:
rename-item "tên tệp hiện tại.đuôi mở rộng" "tên tệp mới.đuôi mở rộng"
Ví dụ, để đổi tên tệp “SampleVideo.mp4” thành “My Video.mp4, bạn sử dụng lệnh cmdlet sau:
Rename-Item "SampleVideo.mp4" "My Video.mp4"

Nhập lệnh trong PowerShell
- Nhấn chuột phải vào tập tin hoặc thư mục và chọn Đổi tên, hoặc chọn tập tin và nhấn F2 .
- Type the new name and press Enter or click Rename.

Tác dụng của lệnh restart:
`-` Khởi động lại máy tính nhưng không tắt hẳn máy, đóng các chương trình trên máy và bắt đầu khởi động từ đầu.

click chuột phải
xong chọn new
ấn vào phần folder
xong nó sẽ hiện ra một cái thư mục
xong đổi tên của mình hay tên mình thích

Các em tham khảo bài hướng dẫn bên dưới.
Bước 1: Nháy đúp vào biểu tượng trên màn hình nền để khởi động phần mềm trình chiếu.
Bước 2: Nhập tên bài trình chiếu.
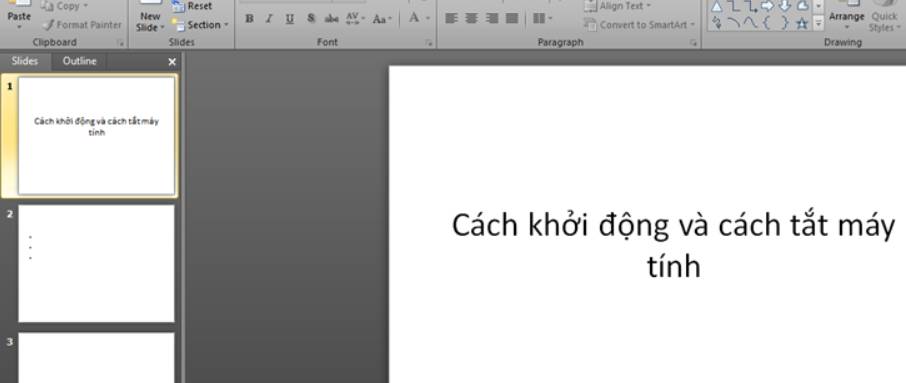
Bước 3: Thêm trang trình chiếu về cách khởi động máy tính:
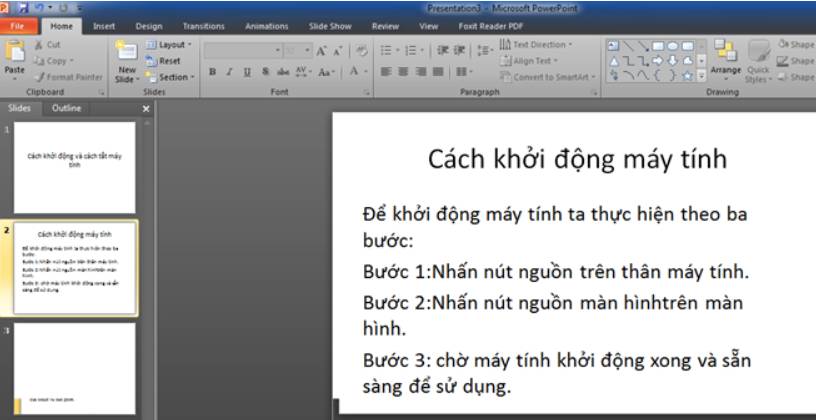 .
.Bước 4: Thêm trang trình chiếu về cách tắt máy tính:
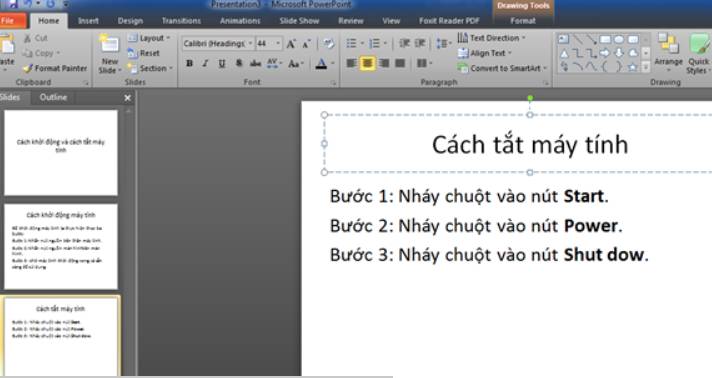
Bước 5: Thêm ảnh vào trang trình chiếu:
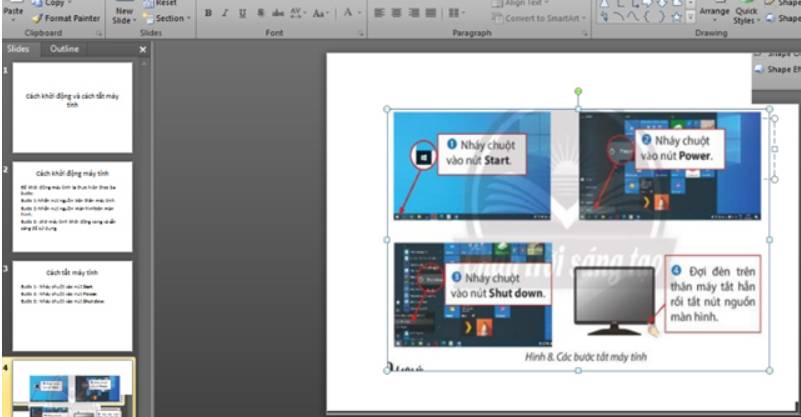
Bước 6: Trình chiếu toàn màn hình
Nháy nút để trình chiếu toàn màn hình
Bước 7: Lưu bài trình chiếu: Trong bảng chọn File chọn lệnh Save, cửa sổ Save hiện ra, chọn thư mục lưu tệp, gõ tên tệp sau đó nhấn Save.

Hình 2 thể hiện tư thế ngồi đúng khi làm việc với máy tính.
Nếu em ngồi sai tư thế khi làm việc với máy tính có thể gây ra các bệnh về cột sống và mắt. Dùng máy tính quá lâu sẽ gây hại về sức khỏe như giảm thị lực, mệt mỏi.


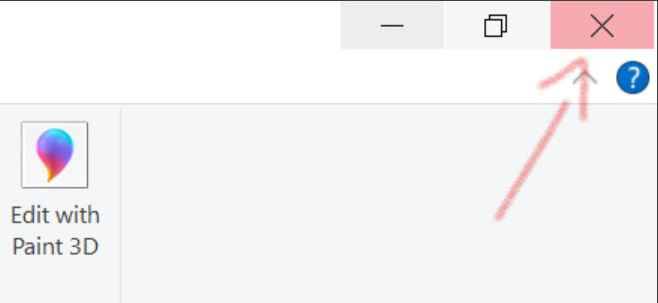
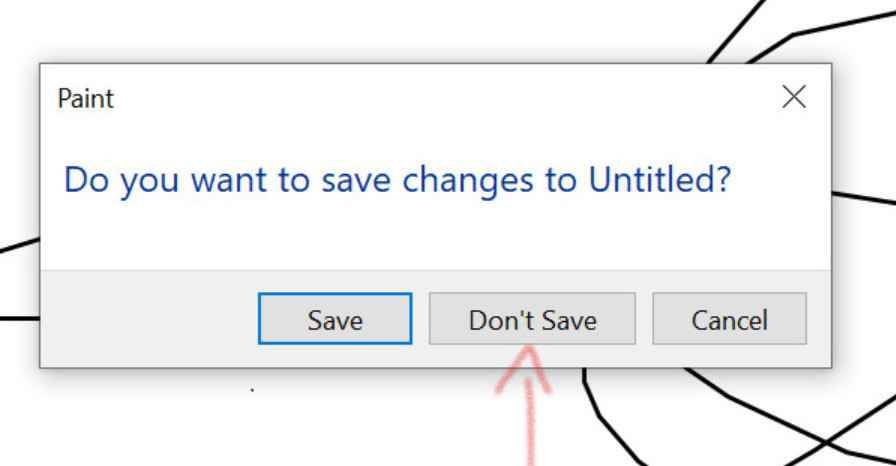
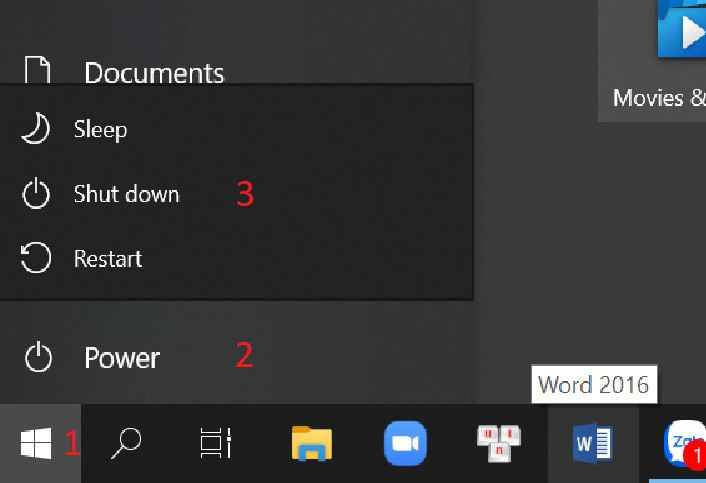
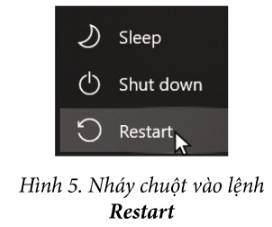
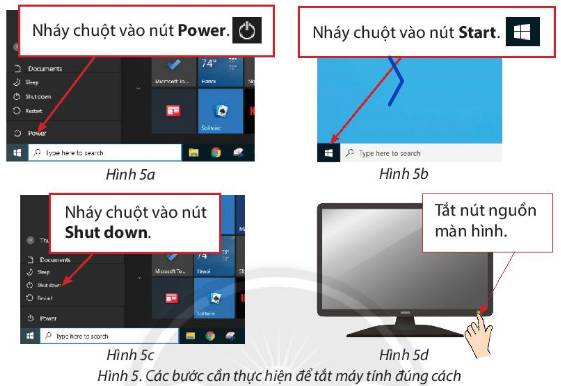
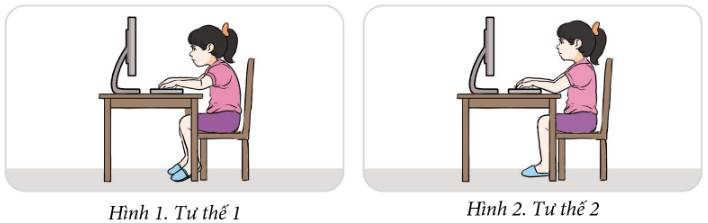

máy tính nào máy tính tính phép tính hay là máy tính dùng để nhắn tin như thế này
ấn start
sau đó án shut down