Hãy nhập câu hỏi của bạn vào đây, nếu là tài khoản VIP, bạn sẽ được ưu tiên trả lời.

Những tính năng cơ bản:
- Tải tệp lên ổ đĩa trực tuyến
- Tạo mới và quản lí thư mục, tệp trên ổ đĩa trực tuyến
- Chia sẻ thư mục và tệp.
Dịch vụ lưu trữ và chia sẻ tệp tin trên internet được gọi là "Lưu trữ đám mây" (hay còn được viết tắt là "Đám mây") vì nó cho phép người dùng lưu trữ dữ liệu của mình trên các máy chủ được đặt ở các trung tâm dữ liệu trên khắp thế giới. Người dùng có thể truy cập vào dữ liệu của mình từ bất kỳ đâu có kết nối internet, giống như nhìn thấy một đám mây trên bầu trời, không cần phải biết đám mây đó được hình thành từ đâu và nó được lưu trữ ở đâu.

Bước 1. Đăng nhập tài khoản Facebook, chọn  hoặc chọn
hoặc chọn  (menu), rồi chọn Room trong cửa sổ Create (Hình 3).
(menu), rồi chọn Room trong cửa sổ Create (Hình 3).
Bước 2. Đặt tên phòng họp và thời gian cuộc họp:
- Tại cửa sổ Create your room (Hình 4): chọn Room name, chọn New và nhập tên phòng họp, chọn thời điểm bắt đầu cuộc họp tại Start time, sau đó chọn Save.
- Chọn Create Room.
Bước 3. Gửi lời mời tham gia phòng họp.
Chọn nút Send bên cạnh tài khoản muốn mời, chọn Join Room để tham gia và bắt đầu cuộc họp.
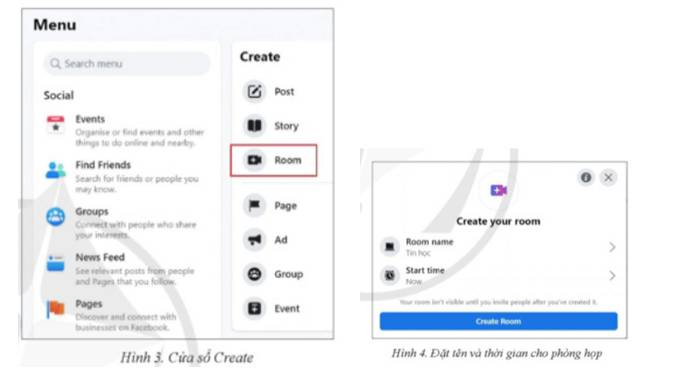

Tham khảo:
Bước 1. Đăng nhập tài khoản Facebook trên máy tính.
Bước 2. Tạo bài đăng, tại cửa sổ Create Post chọn Phto/Video, chọn Add photos/videos, chọn ảnh cần đăng.
Bước 3. Chọn 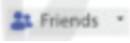 , chọn Specific friends (hình 2), nhập tài khoản Facebook của người mà em muốn chia sẻ ảnh, chọn Save changes chọn Post.
, chọn Specific friends (hình 2), nhập tài khoản Facebook của người mà em muốn chia sẻ ảnh, chọn Save changes chọn Post.

Cách dùng ổ đĩa RaiDrive
Bước 1: Sau khi cài đặt hoàn tất, bạn mở RaiDrive, chọn mục Add phía trên để liên kết loại tài khoản.Tiếp theo mục Storage bạn chọn loại tài khoản đang có nhu cầu tạo ổ đĩa, ở đây RaiDrive hỗ trợ khá nhiều loại tài khoản, trong đó Google Drive được xem là có tính ổn định cao nhất. Nếu bạn có nhu cầu liên kết nhiều tài khoản tick vào mục "Connect using different credentials". Nếu mục đích chỉ để xem file, không thao tác trực tiếp bạn hãy chọn thêm mục Read-only.
Bước 2: Tiếp đến bạn hãy lựa chọn trình duyệt để mở liên kết với Google Drive.
Bước 3: Cho phép RaiDrive truy cập các tệp của bạn để quản lý bằng cách nhấn Allow (Cho phép).
Bước 4: Sau khi xuất hiện thông báo "The access to Google Drive has been allowed" nghĩa là tài khoản của bạn đã được liên kết thành công. Sau khi truy cập PC/My Computer bạn sẽ thấy các ổ đĩa được chép từ Google Drive của bạn, ngoài ra bạn có thể thực hiện các thao tác như ổ đĩa cứng bình thường. Thậm chí là xem phim trên Google Drive của bạn mà không cần phải download

Tạo thành tệp tin rồi chia sẻ vào nhóm
Chụp hình gửi vào nhóm

- Bước 1: Thêm các tập tin video và hình ảnh
Nhấp vào nút "Thêm tập tin" trên giao diện của VideoPad để nhập các tập tin video và hình ảnh bạn muốn sử dụng trong bộ phim của bạn.
- Có thể kéo và thả các tập tin video và hình ảnh vào giao diện VideoPad để thêm chúng vào dự án của bạn.
Bước 2: Chỉnh sửa video
- Chọn tập tin video bạn muốn chỉnh sửa trên timeline của VideoPad.
- Sử dụng các công cụ chỉnh sửa như cắt, ghép, xoay, thay đổi tốc độ, độ sáng, độ tương phản, và các hiệu ứng khác để tùy chỉnh video của bạn.
- Có thể thêm các hiệu ứng chuyển tiếp giữa các đoạn video khác nhau để tạo sự liên kết hợp lý giữa các cảnh.
Bước 3: Thêm âm thanh
- Chọn tập tin âm thanh bạn muốn thêm vào bộ phim của bạn.
- Kéo và thả tập tin âm thanh vào timeline của VideoPad.
- Có thể điều chỉnh âm lượng của âm thanh và cắt, sao chép, hoặc xóa các đoạn âm thanh không mong muốn.
Bước 4: Thêm nhạc nền
- Chọn âm thanh hoặc nhạc nền bạn muốn thêm vào bộ phim của bạn.
- Kéo và thả tập tin âm thanh hoặc nhạc nền vào timeline của VideoPad.

Tham khảo:
a) Tìm kiểm và tạo các tệp tóm tắt nội dung tìm kiếm
Bước 1. Sử dụng máy tìm kiếm (chẳng hạn Google) để tìm thông tin về một trong các dịch vụ Dropbox, OneDrive, Mega, Box, Mediafire.
Bước 2. Tạo tệp văn bản và nhập nội dung về dịch vụ lưu trữ trực tuyến đã tìm ở bước 1 gồm: giới thiệu, cách lưu trữ và chia sẻ dữ liệu, ưu và nhược điểm.
Bước 3. Tạo tệp trình chiếu giới thiệu tóm tắt nội dung có được ở bước 2.
b) Lưu và chia sẻ dữ liệu lên Google Drive
Để sử dụng được dịch vụ Google Drive, người dùng phải có tài khoản Gmail (nếu chưa có thì đăng kí tài khoản Gmail tại www.gmail.com)
Bước 1. Đăng nhập Google Drive
Cách 2. Đăng nhập tài khoản Gmail, chọn Google apps (các ứng dụng của Google) để mở cửa sổ các ứng dụng của Google và chọn Dive (Hình 1)
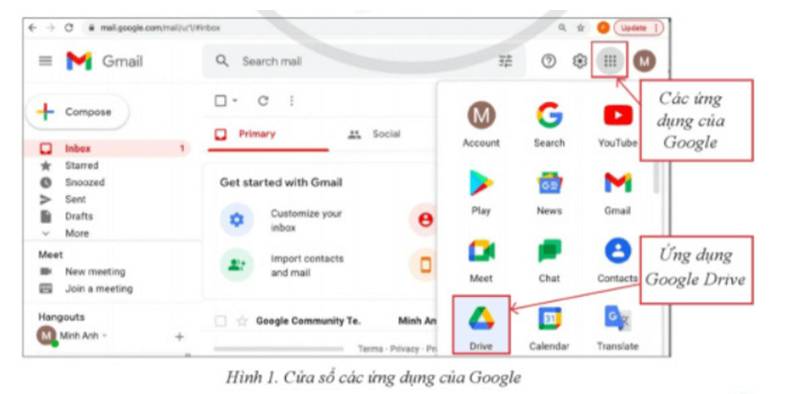
Bước 2. Tải dữ liệu lên Drive
Người dùng có thể tải thư mục hoặc tệp từ máy tính lên Google Drive. Để dễ quản lí, người dùng tạo lên các thư mục để lưu các tệp theo cấu trúc cây như trên Windows.
- Tạo thư mục mới: Chọn mục New trên cửa sổ Google Drive, chọn Folder (Hình 2), đặt tên thư mục tại ô New Folder và chọn Create.
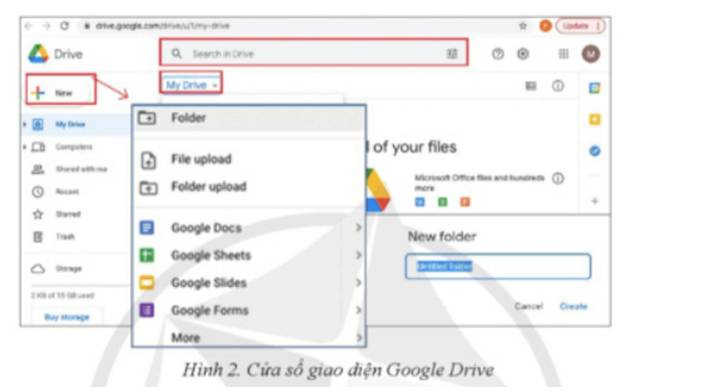
- Tải dữ liệu: Mở thư mục muốn tải dữ liệu lên, chọn New (hoặc nhảy chuột phải), chọn File upload (tải tệp) hoặc Folder upload (tải thư mục), chọn tệp hoặc thư mục trong máy tình muốn tải, chọn Open.
Bước 3. Chia sẻ dữ liệu
Google Drive cho phép chia sẻ các tệp hoặc thư mục cho nhiều người dùng quan email hoặc đường liên kết.
- Chọn tệp hoặc thư mục muốn chia sẻ, nháy chuột phải, xuất hiệnn cửa sổ như ở hình 3.
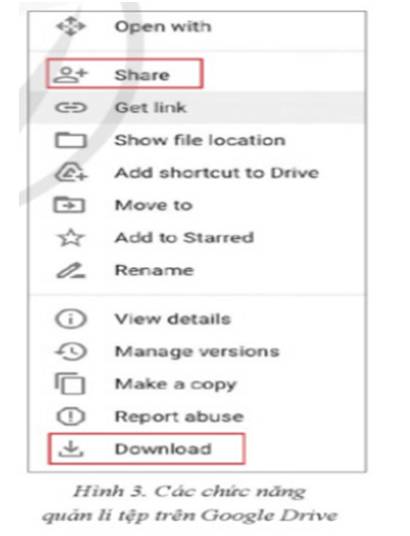
- Chọn Share, xuất hiện cửa sổ chia sẻ dữ liệu như ỏ Hình 5.
- Nhập địa chỉ mail của người hoặc của nhóm người nhận dữ liệu được chia sẻ, chọn Send.
- Cũng có thể gửi đường liên kết (Link) của tệp hoặc thư mục dữ liệu muốn chia sẻ: chọn copy link (Hình 4) và gửi link này cho người nhận.
- Chọn quyền chia sẻ (Hình 5): Viewer (chỉ xem dữ liệu), Commenter (được bình luận), Editor (được sửa dữ liệu).
Người được chia sẻ tệp hoặc thư mục có thể mở tệp trực tiếp tệp hoặc thư mục trên Google Drive để xem và sửa dữ liệu (nếu được phép cấp quyền) mà không cần tải về.
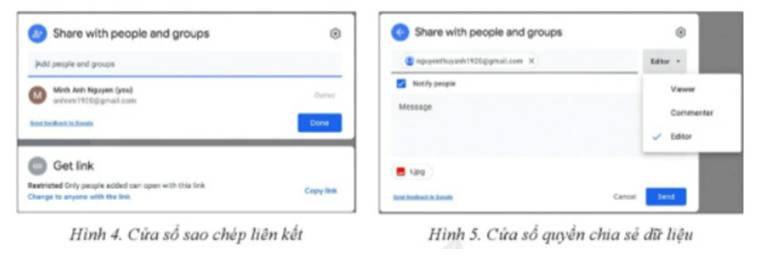
Bước 4. Tải xuông các tệp hoặc thư mục từ Google Drive.
Chọn tệp hoặc thư mục cần tải xuống, nháy chuột phải, chọn Download (Hình 3).


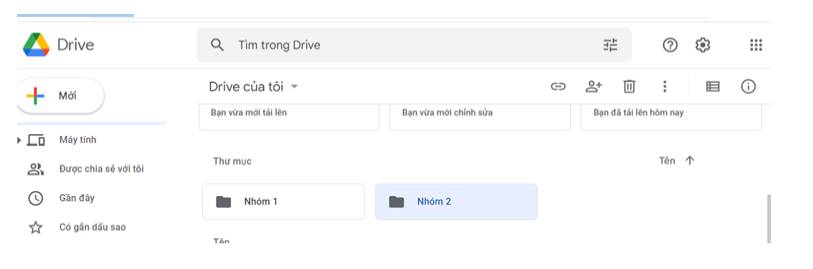

Tham khảo:
Chia sẻ với các bạn bằng 2 cách: Chia sẻ qua blutooth, chia sẻ qua internet
Sự khác biệt giữa các chế độ chia sẻ:
- Phạm vi hoạt động: Bluetooth có phạm vi hoạt động hạn chế, thường chỉ khoảng 10 mét. Trong khi đó, chia sẻ qua internet không bị giới hạn bởi khoảng cách và có thể được thực hiện bất cứ nơi nào có kết nối internet.
- Tốc độ truyền tải: Bluetooth có tốc độ truyền tải dữ liệu chậm hơn so với chia sẻ qua internet, vì nó chỉ có thể truyền tải một lượng dữ liệu nhỏ cùng một lúc. Chia sẻ qua internet có tốc độ truyền tải nhanh hơn và có thể truyền tải một lượng dữ liệu lớn hơn.