
Hãy nhập câu hỏi của bạn vào đây, nếu là tài khoản VIP, bạn sẽ được ưu tiên trả lời.


1.
Một số điểm giống nhau giữa cửa sổ làm việc của Microsoft Access và Microsoft Word là:
Cả hai ứng dụng đều thuộc bộ Microsoft Office và có giao diện người dùng tương đối giống nhau, bao gồm thanh công cụ, thanh menu và vùng làm việc chính.
Cả Access và Word đều hỗ trợ các tùy chọn định dạng văn bản, bao gồm chữ in đậm, nghiêng, gạch chân, và cỡ chữ.
Cả hai cho phép tạo và chỉnh sửa các đối tượng như bảng, biểu đồ, hình ảnh, văn bản và các thành phần khác.
Cả hai ứng dụng đều có khả năng tạo và quản lý danh sách và báo cáo.
2. Một số điểm khác nhau giữa cửa sổ làm việc của Microsoft Access và Microsoft Excel là:
Access là một hệ quản trị cơ sở dữ liệu quan hệ, trong khi Excel là một ứng dụng tính toán bảng tính.
Trong Access, dữ liệu được tổ chức thành các bảng, truy vấn, biểu mẫu và báo cáo, trong khi trong Excel, dữ liệu được tổ chức thành các ô trong bảng tính.
Access cho phép quan hệ giữa các bảng thông qua các khóa ngoại, trong khi Excel không có tính năng này.
Trong Access, có thể xử lý các tác vụ phức tạp như truy vấn dữ liệu, tạo mẫu báo cáo động và xây dựng ứng dụng cơ sở dữ liệu đa dạng, trong khi Excel tập trung chủ yếu vào tính toán và phân tích dữ liệu.
Access thích hợp cho các ứng dụng quản lý dữ liệu lớn và phức tạp, trong khi Excel thích hợp cho tính toán và phân tích dữ liệu trong phạm vi nhỏ hơn.

Tham khảo
a) Ctrl + Win + O: bật/tắt bàn phím ảo trên màn hình.
Dùng chuột: Nhấn vào biểu tượng kính lúp trên thanh Taskbar, rồi gõ osk, sau đó nháy chuột vào On-Screen Keyboard.
b) Alt + Tab: chuyển cửa sổ đang hoạt động.
Dùng chuột: Nháy chuột vào cửa sổ quan tâm.
c) Windows + D: chuyển sang màn hình nền
Dùng chuột: Di chuyển con trỏ chuột và nháy chuột vào thanh góc dưới bên phải màn hình.

d) Ctrl + Shift: chuyển chế độ gõ bàn phím
Dùng chuột: Với hệ điều hành Windows 10
- Bước 1: Start Menu → Settings → Time & language → Region & Language. Trong thư mục Language chọn Add a Language
- Bước 2: Danh sách ngôn ngữ xuất hiện, bạn chọn ngôn ngữ cần sử dụng.
e) Win+H: bật/tắt micro.
Dùng chuột: Nhấn nút Start → gõ vào "Microphone" → nhấn chọn dòng Choose which apps can acess your microphone để truy cập vào mục quản lý micro. Bạn sẽ được chuyển đến cửa sổ quản lý Microphone. Tại đây tìm đến mục Allow apps to access your microphone và gạt nút trạng thái sang vị trí Off để tắt Micro cho toàn bộ ứng dụng. Hoặc gạt ngược lại sang On để bật lại micro.
g) Win+. (hoặc ;) bật tắt chứa các biểu tượng cảm xúc.
Dùng chuột:
- Bước 1: Nhấn chuột phải vào thanh taskbar hay còn gọi là thanh tác vụ sau đó chọn Show touch keyboard button.
- Bước 2: Sau đó ở góc dưới màn hình sẽ hiện một biểu tượng bàn phím bạn hãy nhấp vào.
- Bước 3: Sau khi nhấp vào biểu tượng bàn phím thì sẽ hiện ra một giao diện bàn phím ảo bạn hãy chọn biểu tượng mặt cười.

const fi='bt.inp';
fo='bt.out';
var f1,f2:text;
a:array[1..100]of integer;
i,n,ln:integer;
begin
assign(f1,fi); reset(f1);
assign(f2,fo); rewrite(f2);
readln(f1,n);
for i:=1 to n do read(f1,a[i]);
ln:=a[1];
for i:=1 to n do
if ln<a[i] then ln:=a[i];
write(f2,ln);
close(f1);
close(f2);
end.

Sự khác biệt cơ bản giữa cách truy vấn dữ liệu thông qua ngôn ngữ truy vấn và lập trình trực tiếp là: Ngôn ngữ truy vấn được thiết kế đặc biệt để truy vấn dữ liệu trong cơ sở dữ liệu một cách hiệu quả và đơn giản, trong khi lập trình trực tiếp cần phải sử dụng ngôn ngữ lập trình để thực hiện các truy vấn dữ liệu và đảm bảo tính đúng đắn của chúng. Sử dụng ngôn ngữ truy vấn có thể giúp thực thi các truy vấn nhanh hơn và dễ dàng bảo trì hơn trong các ứng dụng liên tục sử dụng dữ liệu từ cơ sở dữ liệu. Tuy nhiên, lập trình trực tiếp cũng còn được sử dụng để thực hiện các truy vấn dữ liệu phức tạp hoặc kết hợp các tác vụ khác nhau trong ứng dụng.

1:
uses crt;
var a:array[1..100]of integer;
i,n,t:integer;
begin
clrscr;
write('Nhap n='); readln(n);
for i:=1 to n do
begin
write('A[',i,']='); readln(a[i]);
end;
t:=0;
for i:=1 to n do
if a[i] mod 2<>0 then t:=t+a[i];
writeln(t);
readln;
end.
3:
const fi='dl.txt';
fo='kq.txt';
var f1,f2:text;
a:integer;
begin
assign(f1,fi); reset(f1);
assign(f2,fo); rewrite(f2);
readln(f1,a);
writeln(f2,a);
close(f1);
close(f2);
end.

Vùng điều hướng trong cửa sổ làm việc của Access hiển thị các đối tượng trong Cơ sở dữ liệu (CSDL) của bạn. Cụ thể, vùng điều hướng thường nằm ở cạnh trái của cửa sổ làm việc và chứa các mục sau:
-Bảng điều hướng: Đây là phần chính của vùng điều hướng và hiển thị các đối tượng trong CSDL của bạn. Bạn có thể thấy các mục như bảng, truy vấn, biểu mẫu, báo cáo và macro. Bằng cách nhấp vào các mục này, bạn có thể xem và làm việc với các đối tượng tương ứng.
-Các nhóm đối tượng: Vùng điều hướng có thể được phân nhóm thành các nhóm đối tượng khác nhau để giúp bạn tổ chức và quản lý các đối tượng trong CSDL. Ví dụ, các nhóm phổ biến bao gồm Tables (Bảng), Queries (Truy vấn), Forms (Biểu mẫu), Reports (Báo cáo), và Macros (Macro).
-Đối tượng được chọn: Khi bạn chọn một đối tượng trong vùng điều hướng, tên đối tượng đó sẽ hiển thị ở đầu vùng điều hướng. Điều này giúp bạn nhận biết rõ rằng bạn đang làm việc với đối tượng nào trong CSDL
Tham khảo!

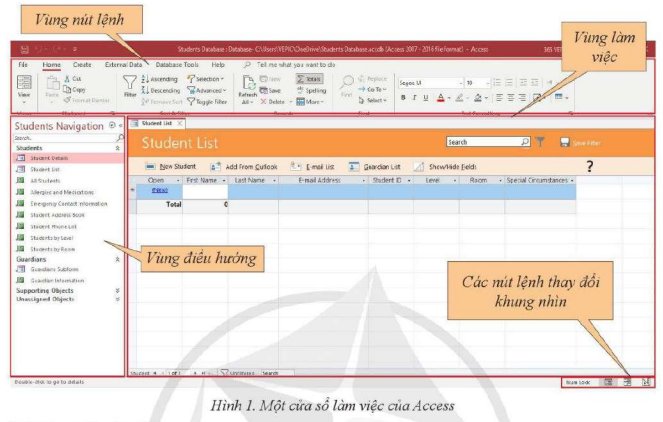

Để tạo 1 File hay Folder mới các bạn làm theo các bước sau:
Bươc 1: Vào nơi mà bạn muốn tạo thư mục mới
Bước 2: Chuột phải, và chọn định dạng File mà bạn muốn tạo
Bước 3: Thực hiện đổi tên và sau đó nhấn Enter
Nếu như bạn đã có một thư mục trước đó rồi và giờ đây bạn muốn đổi tên nó thì các bạn có thể làm theo các cách sau:
Cách 1: Vào vị trí thư mục bạn muốn đổi tên bạn đang lưu trữ. Chuột phải và chọn Rename để đổi tên.
Cách 2: Sử dụng phím F2. Kích chọn thư mục hay tệp tin bạn muốn đổi tên. Nhấn phím F2 và sau đó thực hiện đổi tên và cuối cùng là nhấn Enter để hoàn thành.
Chọn một Folder hoặc một tập tin
Nhấp chuột vào biểu tượng hoặc tên của biểu tượng. Gõ gõ ký tự đầu tiên và sau đó dùng mũi tên để di chuyển thanh sáng.
Chọn một nhóm
Chọn rời rạc: Giữ phím Ctrl – nhắp chọn từng biểu tượng
Chọn liên tiếp: nhắp biểu tượng đầu, giữ Shift chọn biểu tượng cuối
Chọn tất cả: Nhắp Menu Edit chọn Select All hoặc nhấn tổ hợp phím Ctrl +A.
Để di chuyển File hay Folder, các bạn hãy chọn File hay Folder, chuột phải chọn CUT, di chuyển tới thư mục mới bạn cần chuyển, chuột phải chọn PASTE để hoàn tất di chuyển. Bạn cũng có thể dùng tổ hợp phím Ctrl + X để cắt File ra khỏi thư mục hiện tại, và dùng Ctrl + V để dán vào thư mục mới.
Để xóa một File hay một Folder khá đơn giản. Bạn chỉ cần tick chọn File đó, chuột phải và chọn Delete, hoặc có thể nhấn phím Del ở trên bàn phím máy tính.